چگونه یک جلسه Zoom انجام دهم؟
اگر می خواهید جلسه ای را از طریق زوم برگزار کنید، می توانید مراحل زیر را برای سازماندهی آسان جلسه دنبال کنید.
ابتدا اپلیکیشن Zoom را روی گوشی هوشمند یا کامپیوتر خود باز کنید.
سپس با وارد کردن نام کاربری و رمز عبور وارد حساب شخصی خود شوید.
پس از ورود به سیستم، صفحه اصلی را مشاهده خواهید کرد که در آن می توانید به تمام گزینه های برنامه دسترسی داشته باشید.
برای شروع تنظیم جلسه جدید، روی دکمه «جلسه جدید» کلیک کنید.
گزینههای مختلفی برای تنظیم تنظیمات جلسه، مانند تنظیم زمان جلسه و تنظیمات صوتی و تصویری، مشاهده خواهید کرد.
هنگامی که تنظیمات جلسه خود را تنظیم کردید و شرکت کنندگانی را که می خواهید دعوت کنید انتخاب کردید، روی دکمه "شروع جلسه" کلیک کنید.
پیوندی به جلسه ایجاد می شود که می توانید با کلیک بر روی پیوند، آن را با شرکت کنندگان به اشتراک بگذارید تا به جلسه بپیوندند.
در نهایت می توانید جلسه را شروع کرده و در مورد موضوعات مورد نیاز بحث کنید.
همچنین میتوانید از ویژگیهای اضافی مانند اشتراکگذاری صفحه و ضبط جلسه برای مراجعات بعدی استفاده کنید.
با دنبال کردن این مراحل، می توانید یک جلسه زوم را به راحتی سازماندهی کنید و تعامل و ارتباط با شرکت کنندگان را تسهیل کنید.
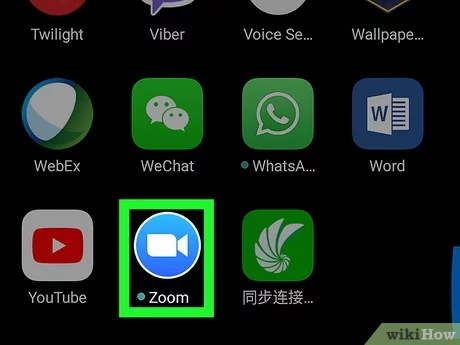
چگونه افراد را به جلسه زوم دعوت کنیم
وقتی میخواهید افراد را به جلسه زوم دعوت کنید، میتوانید چند مرحله ساده را دنبال کنید تا دعوت را برای همه آسان و واضح کنید.
ابتدا دعوتنامه خاصی را تهیه کنید که تاریخ و زمان دقیق جلسه و همچنین لینک عضویت در جلسه را مشخص کند.
وقتی جلسه Zoom خود را ایجاد و ذخیره میکنید، میتوانید این پیوند را پیدا کنید.
دوم، دعوت نامه را از طریق ایمیل یا پیامک ارسال کنید.
پیام باید حاوی جزئیات جلسه و پیوندی برای پیوستن باشد.
همچنین میتوانید اطلاعات بیشتری را که ممکن است برای شرکت در جلسه به افراد نیاز داشته باشند ارائه دهید.
سوم، می توانید از یک جدول زمانی برای سازماندهی جلسه و تنظیم یک دستور کار خاص استفاده کنید.
می توانید این جدول را در دعوت نامه قرار دهید یا بعداً آن را به اشتراک بگذارید تا در مورد آنچه در جلسه بحث می شود روشن شود.
چهارم، مطمئن شوید که برای افرادی که برای پیوستن به جلسه Zoom به کمک نیاز دارند، پشتیبانی فنی ارائه میدهید.
اطلاعات تماس یا اطلاعات تیم پشتیبانی فنی خود را ارائه دهید تا اطمینان حاصل شود که همه شرکتکنندگان میتوانند به راحتی بپیوندند.
در نهایت، فراموش نکنید که از قبل جلسه را به مردم یادآوری کنید تا مطمئن شوید که آنها به خاطر می آورند و برای شرکت آماده هستند.
این مراحل به شما کمک می کند تا افراد را به روشی آسان و موثر به جلسه Zoom دعوت کنید.
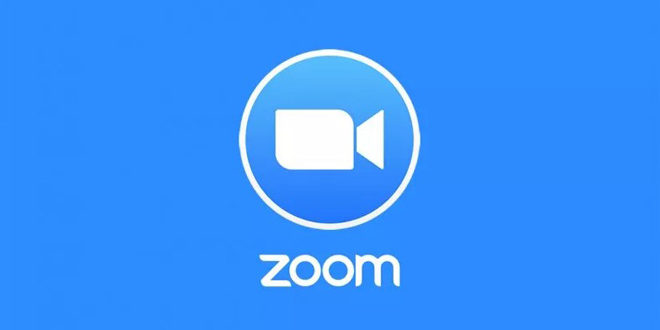
نحوه استفاده از ویژگی های صوتی و تصویری در جلسه Zoom
Zoom ویژگی های صوتی و تصویری بسیار خوبی را ارائه می دهد که می توان از آنها در جلسات استفاده کرد.
شرکتکنندگان در جلسه میتوانند از ویژگی صوتی برای صحبت کردن و گوش دادن استفاده کنند و به آنها اجازه میدهد به راحتی و واضح ارتباط برقرار کنند.
آنها همچنین می توانند از ویژگی ویدیو برای نمایش خود و به اشتراک گذاری محتویات صفحه نمایش خود استفاده کنند.
با استفاده از ویژگی ویدیویی، همه شرکتکنندگان جلسه را میتوان از طریق دوربین رو در رو دید و با آنها ارتباط برقرار کرد.
این ویژگی یک تجربه تعاملی و واقعی را برای شرکت کنندگان در جلسه فراهم می کند و ارتباط بین آنها را افزایش می دهد.
علاوه بر این، از ویژگی صفحه اشتراکگذاری شده میتوان در برنامه Zoom استفاده کرد، جایی که یکی از شرکتکنندگان میتواند صفحه نمایش خود را برای بقیه شرکتکنندگان جلسه نمایش دهد.
این یک گزینه ایده آل برای شرکت در ارائه ها یا فرآیند آموزش از راه دور است، زیرا همه شرکت کنندگان می توانند صفحه مشترک را مشاهده کنند و نظرات و پیشنهادات خود را به اشتراک بگذارند.
برنامه Zoom همچنین ویژگی ضبط جلسات را فراهم می کند که برای شرکت کنندگانی که ممکن است نیاز به مراجعه به محتوا در زمان بعدی داشته باشند یا برای کسانی که قادر به شرکت در جلسه نیستند مفید است.
ضبط جلسه را می توان ذخیره کرد و با سایر شرکت کنندگان به اشتراک گذاشت تا اطلاعات به راحتی در دسترس و مفید باشد.
به طور خلاصه، زوم طیف گسترده ای از ویژگی های صوتی و تصویری را ارائه می دهد که یک تجربه اجتماعی عالی و موثر را تضمین می کند.
چه بخواهید واضح صحبت کنید و بشنوید، صفحه نمایش را به اشتراک بگذارید و با دیگران همکاری کنید، یا حتی جلسات را برای بعد ذخیره کنید، زوم همه ابزارهایی را که برای موفقیت و پربار کردن جلسات خود نیاز دارید ارائه می دهد.
نحوه استفاده از صفحه اشتراک گذاری در جلسات Zoom
صفحه اشتراک گذاری جلسه Zoom ابزار قدرتمندی است که به شرکت کنندگان در جلسه کمک می کند محتوا، ارائه ها، برنامه ها، وب سایت ها و موارد دیگر را به اشتراک بگذارند.
استفاده از صفحه اشتراکگذاری، تجربه اشتراکگذاری تعاملی و چندرسانهای را برای کل گروه فراهم میکند.
برای شروع استفاده از صفحه اشتراک گذاری Zoom، شرکت کنندگان ابتدا باید برنامه را باز کرده و به جلسه بپیوندند.
در مرحله بعد، شرکتکنندگان باید روی دکمه «اشتراکگذاری صفحه» واقع در نوار ابزار پنجره جلسه کلیک کنند.
وقتی شرکتکنندگان روی دکمه «اشتراکگذاری صفحه» کلیک میکنند، چندین گزینه اشتراکگذاری صفحه را مشاهده میکنند.
شرکتکنندگان میتوانند آنچه را که میخواهند به اشتراک بگذارند، چه دسکتاپ، یک برنامه خاص یا یک ارائه، انتخاب کنند.
به عبارت ساده، شرکتکنندگان باید گزینه مناسب را انتخاب کرده و دستورالعملها را برای شروع اشتراکگذاری صفحه دنبال کنند.
پس از شروع اشتراکگذاری صفحه، شرکتکنندگان میتوانند محتوای به اشتراکگذاشتهشده را روی صفحه خود ببینند و میتوانند با آن تعامل داشته باشند.
اگر ناظر یا میزبان جلسه صفحه را به اشتراک بگذارد، شرکتکنندگان میتوانند همه مواردی را که به اشتراک میگذارند ببینند و درباره آنها نظر دهند.
Zoom همچنین دارای قابلیت اشتراکگذاری مواد صوتی و تصویری در حین استفاده از صفحه اشتراکگذاری است.
با استفاده از صفحه اشتراک گذاری زوم، شرکت کنندگان می توانند تجربه جلسه را بهبود بخشند و به طور موثر تعامل و تعامل را افزایش دهند.
این یک روش موثر برای اشتراکگذاری صفحه نمایش و همکاری در محتوای اشتراکگذاری شده به روشی روان و ساده است.
به لطف این ابزار پیشرفته، کارگروه می تواند به اهداف خود دست یابد و به راحتی و راحتی به تبادل نظر و اطلاعات بپردازد.
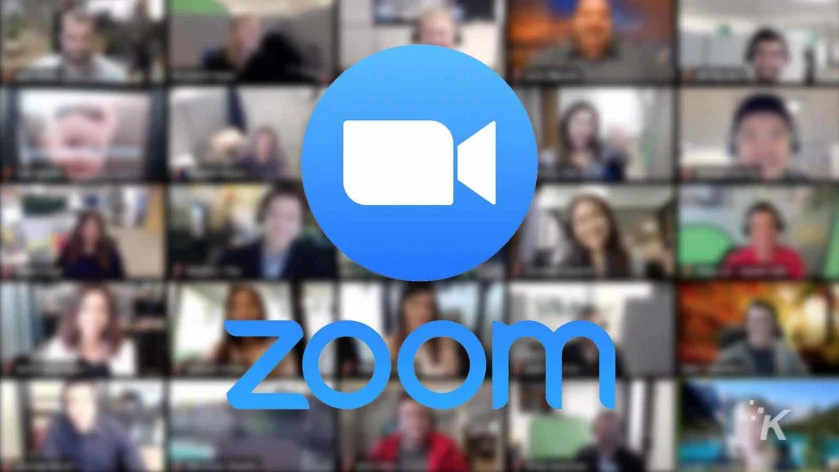
نحوه ضبط یک جلسه زوم
زوم یکی از محبوب ترین و پرکاربردترین پلتفرم های جلسات آنلاین در سراسر جهان است.
ضبط یک جلسه Zoom می تواند در بسیاری از موارد مفید باشد، چه برای اهداف بازبینی و چه برای اشتراک گذاری با افرادی که نمی توانند در آن شرکت کنند.
در اینجا مراحل برای ضبط آسان جلسه Zoom آمده است:
- قبل از شروع جلسه، مطمئن شوید که به حساب Zoom خود وارد شدهاید.
- پس از ورود به حساب کاربری خود، روی "تنظیمات" در نوار سمت راست بالای صفحه کلیک کنید.
- در منوی پاپ آپ، روی "جلسات" از سمت چپ کلیک کنید.
- به بخش "گزینه های جلسه" بروید.
- اگر میخواهید در طول جلسه ویدیو ضبط کنید، در بخش «ضبط جلسه»، کادری را علامت بزنید که میگوید «بهطور خودکار ویدیو هنگام شروع جلسه فعال شود».
اگر میخواهید ضبط را در رایانه خود ذخیره کنید، مطمئن شوید که کادری که میگوید «ذخیره خودکار جلسه ضبط شده در رایانه میزبان» علامت زده شده باشد. - پس از اتمام، روی "ذخیره" کلیک کنید تا تنظیمات ذخیره شوند.
- وقتی در یک جلسه زوم هستید، میتوانید به سادگی روی «شروع ضبط» در پایین صفحه کلیک کنید تا ضبط جلسه شروع شود.
با شروع ضبط یک صدای کوچک سیگنال می دهد. - برای توقف ضبط جلسه، همچنین میتوانید روی «توقف ضبط» در پایین صفحه کلیک کنید.
اعلانی مبنی بر پایان ثبت نام دریافت خواهید کرد. - پس از اتمام جلسه، پنجره ای ظاهر می شود که مکان ذخیره فایل ضبط شده را به شما اطلاع می دهد.
می توانید محل ذخیره را انتخاب کنید و فایل را در این وب سایت آپلود کنید.
اینها مراحل سادهای هستند که میتوانید برای ضبط یک جلسه زوم دنبال کنید و اطمینان حاصل کنید که اسناد مهم و منابع آموزشی هر بار که جلسهای را از طریق این پلتفرم محبوب برگزار میکنید، ضبط میشوند.
چگونه از یک جلسه زوم در برابر هک محافظت کنیم
جلسات زوم ابزار مهمی برای ارتباطات و ارتباطات مدرن هستند، اما ممکن است با تهدیدات امنیتی از جمله نفوذ هکرها به جلسه شما، سرقت اطلاعات حساس یا انجام اقدامات خرابکارانه مواجه شوند.
بنابراین، مهم است که اقداماتی را برای محافظت از جلسات Zoom خود در برابر هر گونه نفوذ ناخواسته انجام دهید.
ابتدا توصیه می شود تنظیمات پیش فرض اتاق مجازی را به صورت زیر تغییر دهید:
- فعال کردن تأیید مدیر: کاربران قبل از پیوستن به جلسه نیاز به تأیید میزبان دارند.
- فعال کردن رمز عبور: کاربران برای پیوستن به جلسه باید رمز عبور را وارد کنند.
- اشتراکگذاری صفحه را برای همه شرکتکنندگان بهطور پیشفرض غیرفعال کنید: بنابراین فقط میزبان میتواند صفحه نمایش خود را به اشتراک بگذارد.
- فعال کردن اتاقهای انتظار: همه شرکتکنندگان باید قبل از پیوستن به جلسه در یک اتاق مشخص منتظر بمانند.
- بعد از پیوستن همه شرکت کنندگان، جلسه را قفل کنید: به طوری که دیگر هیچ فرد ناخواسته ای نتواند به آن ملحق شود.
دوم، توصیه میشود از یک برنامه جلسه استفاده کنید و آن را فقط بین افرادی که به آنها اعتماد دارید و نیاز به اشتراکگذاری آن دارند، توزیع کنید.
قبل از شروع جلسه، لینک و گذرواژه جلسه را برای شرکت کنندگان ارسال کنید و مطمئن شوید که رفتار قابل قبول در طول جلسه و همچنین قوانین امنیتی را می دانند.
سوم، نرم افزار Zoom خود را به طور منظم به روز کنید، زیرا امنیت بهبود یافته و آسیب پذیری های شناخته شده با هر به روز رسانی رفع می شوند.
همچنین توصیه می شود به روز رسانی ها را فقط از وب سایت رسمی زوم دانلود کنید و از نصب برنامه های مشکوک خودداری کنید.
مهم است که هنگام استفاده از Zoom از حریم خصوصی و حقوق امنیتی خود آگاه باشید و در جلسات حساس یا مهم در مکان های عمومی یا شبکه های Wi-Fi ناامن شرکت نکنید.
با استفاده از این نکات، می توانید از جلسات Zoom خود در برابر هک محافظت کنید و از تجربه ایمن و قابل اعتماد جلسه لذت ببرید.
نحوه استفاده از تکنیک های تعامل و همکاری در یک جلسه زوم
فنآوریهای تعامل و همکاری ابزارهای قدرتمندی برای بهبود تجربه جلسه آنلاین هستند و میتوانند به طور موثر در جلسه Zoom استفاده شوند.
یکی از مهم ترین تکنیک های تعامل در زوم استفاده از میکروفون و خاموش کردن صدا در زمان های مناسب است.
همه شرکت کنندگان در جلسه می توانند از میکروفون خود برای صحبت و شرکت در گفتگو استفاده کنند، اما لازم است گاهی اوقات بتوان صدا را خاموش کرد تا از تداخل صدا جلوگیری شود.
اشتراکگذاری صفحه همچنین یک فناوری عالی برای بهبود تعامل و همکاری در یک جلسه زوم است.
شرکتکنندگان میتوانند محتوای مهمی مانند فایلهای ارائه یا صفحات وب را برای سادهسازی توضیحات و شفافسازی نکات مهم روی صفحه نمایش دهند.
این به شرکت کنندگان کمک می کند تا محتوا را بهتر درک کنند و گفت و گو و همکاری را ترویج می کند.
همچنین، تکنیکهای همکاری را میتوان در جلسه Zoom از طریق امکان استفاده از فهرست اشتراکگذاری یا دستور کار برای توزیع وظایف و سازماندهی زمان استفاده کرد.
شرکتکنندگان میتوانند یادداشتهای خود را بنویسند و با دیگران به اشتراک بگذارند تا به همکاری مؤثری دست یابند و اطمینان حاصل کنند که همه شرکتکنندگان وظایف مورد نیاز و مسئولیتهای خاص را درک میکنند.
اهمیت استفاده از چت در جلسه Zoom به عنوان راهی برای ارتباط فوری بین شرکت کنندگان را نمی توان نادیده گرفت.
اعضا می توانند در چت بنویسند و با هم ارتباط برقرار کنند تا در مورد نکات فرعی بحث کنند یا سؤال بپرسند. این امر تعامل و همکاری را در جلسه افزایش می دهد و به هدایت بحث ها به طور مؤثرتر کمک می کند.
با استفاده از تکنیکهای تعامل و همکاری در جلسات زوم، شرکتکنندگان میتوانند گفتگو را تقویت کنند و به همکاری مؤثری دست یابند.
با استفاده از میکروفون، اشتراکگذاری صفحه نمایش و چت، تیمها میتوانند بهطور یکپارچه با هم تعامل داشته باشند و با هم همکاری کنند و جلسات جلسات موفق و سازندهای ایجاد کنند.
نحوه پایان دادن به جلسه زوم
با شروع از نقطه شروع، برای پایان موفقیت آمیز جلسه Zoom، شرکت کنندگان باید چند مرحله ساده را دنبال کنند.
ابتدا، میزبان باید قبل از پایان جلسه یک اطلاعیه برای شرکت کنندگان ارسال کند.
از ویژگی داخلی در Zoom می توان برای ارسال این اعلان استفاده کرد و از واضح بودن نکات اصلی مورد بحث در جلسه اطمینان حاصل کرد.
همچنین گزینه ای برای ضبط جلسه وجود دارد، بنابراین میزبان می تواند بعداً به آن بازگردد تا از آن بهره مند شود یا آن را بررسی کند.
در مرحله بعد، میزبان باید به طور واضح اعلام کند که جلسه به پایان رسیده است و بعد از مدت زمان مشخصی اتصال بسته خواهد شد.
بسته به ماهیت جلسه، اقدامات اضافی ممکن است برای پایان دادن به جلسه به شیوه ای منظم و حرفه ای انجام شود.
خلاصه ای ممکن است پس از تکمیل برای شرکت کنندگان ارسال شود تا اطمینان حاصل شود که به درستی مستند شده است.
همچنین، می توان از شرکت کنندگان در مورد چگونگی بهبود جلسات آینده، بازخورد دریافت کرد.
در نهایت، پایان دادن به یک جلسه Zoom به آرامی و منظم برای موفقیت آن مهم است.
هنگامی که این مراحل دنبال میشوند و نکات کلیدی به اندازه کافی افشا میشوند، این رویهها به شرکتکنندگان اجازه میدهد تا بر اجرای اقدامات پیگیری ملموس و کار در جهت اهداف مشترک تمرکز کنند.
